
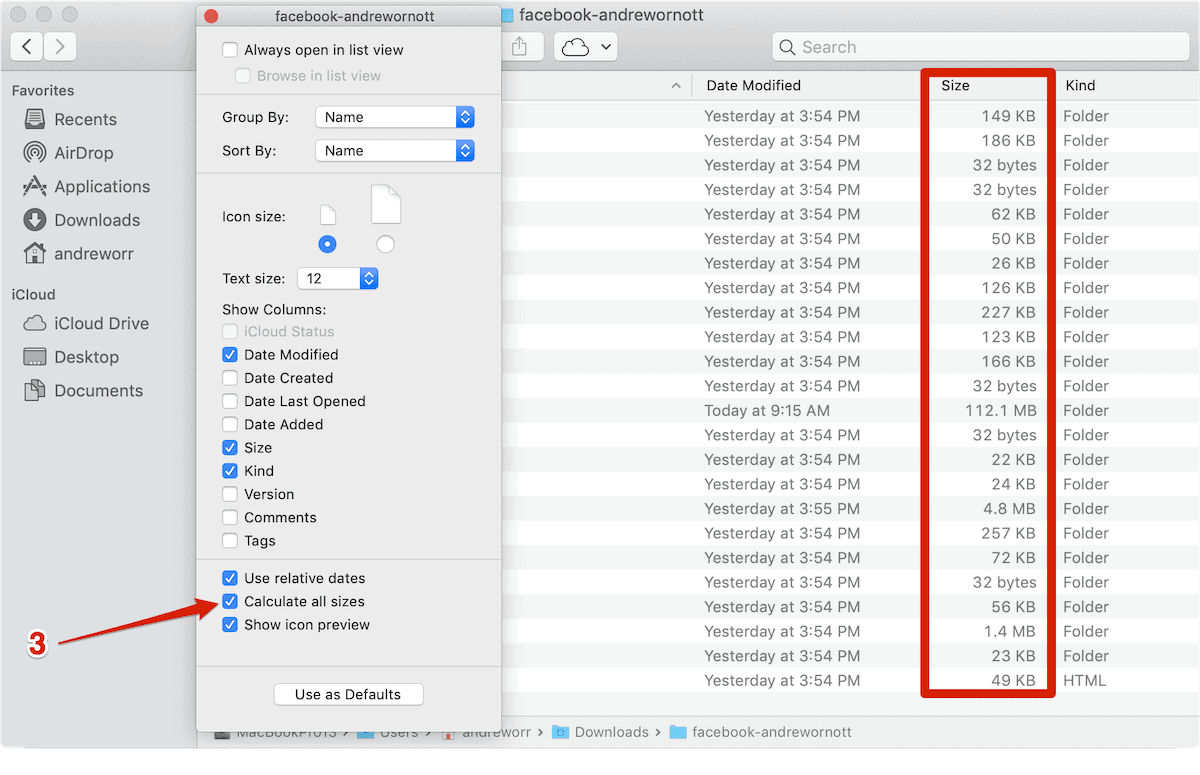
- #View all files on mac in order of size how to#
- #View all files on mac in order of size update#
- #View all files on mac in order of size free#
In short, Other storage contains all the files that do not match the specified standard categories displayed on the storage chart, such as Documents, Photos, Apps, Movies, Audio, etc. Note, in macOS Monterey, the Other category is called System Data.
#View all files on mac in order of size how to#
If you find you have the same situation, don’t worry! We’re going to simplify your life and show you how to delete the Other storage on your Mac. In our case, the Other Storage category takes up the most space in comparison to the rest of the file categories. If you want to view the storage space usage on your Mac, follow these steps:
#View all files on mac in order of size update#
We regularly explore the latest updates of macOS and update this article according to system changes.We’ve been working for many years in developing special disk utilities for making a Mac work smoothly. This article is based on our 10+ years of expertise in cleaning and optimizing Mac hard drive.This article will explain how to find and safely remove unneeded files from Other Storage on Mac.Deleting important system service files might cause damage to your Mac. You should be very careful when removing service files.
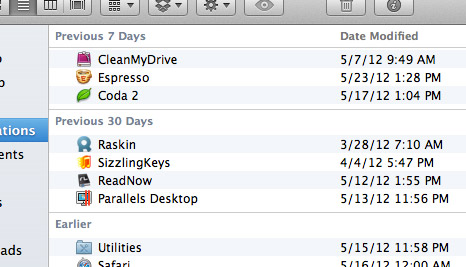
#View all files on mac in order of size free#
Having a low free disk space on a Mac usually makes the system work slowly.
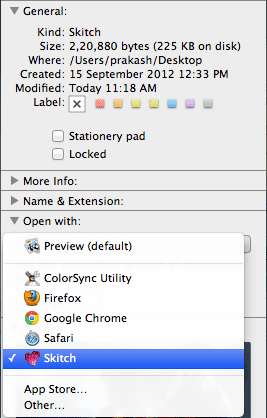
If you want to see more Mac-centric tips like this, subscribe to our YouTube channel, and be sure to check out our top 10 getting started tips for new Mac users.Important notes about Other Storage on Mac and the methodology used to write this article What’s your favorite way to view the contents of the Finder? Sound off in the comments with your thoughts.
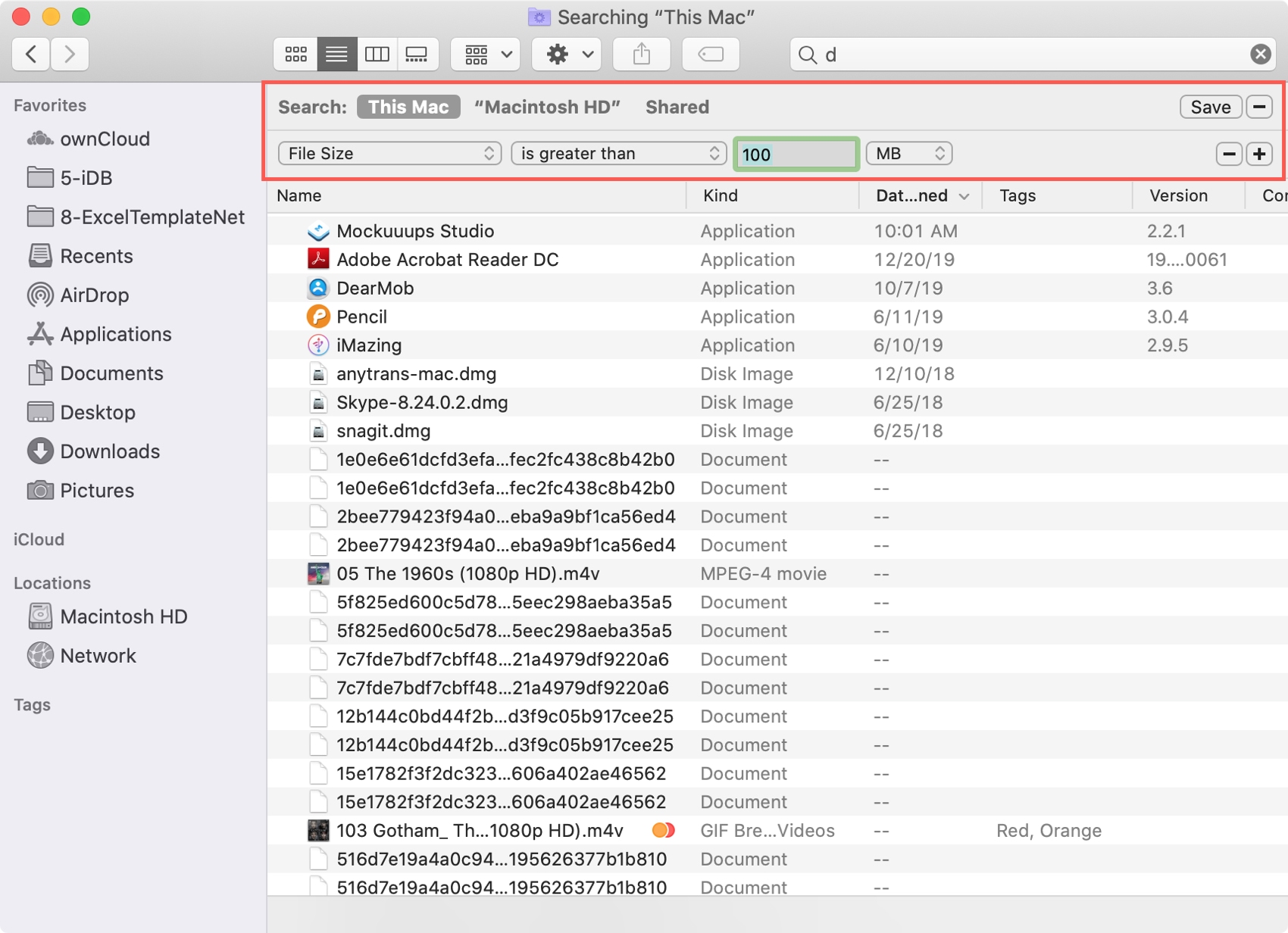
Note: I’ve had mixed success with setting Finder view defaults, so your mileage may vary. You may also want to take another step and set the updated Finder view as the default option across all Finder windows. To do so, click the Use as Defaults option at the bottom of the View Options. Since list and Cover Flow views are the only views where these info columns appear, you may consider it best to open Finder windows in list view by default. Subscribe to our YouTube channel for more handy Mac tipsĪlong with the Calculate all sizes option, you can also choose to use the Always open in list view option to force the Finder window use list view upon opening. No more will you be required to perform a Get Info command in order to view the size of the folders within the Finder’s list view. Step 4: Check the box next to Calculate all sizesĭoing this will replace the double dash that normally appears under the size column for folders. Step 3: In the menu bar, select View → Show View Options Step 2: In the menu bar select View → as List How to view the size of folders within the Finder’s list view But there’s an easy way to view the sizes of Folders directly within the Finder watch our video tutorial to see how. One thing that you won’t find when using the Finder’s default list view is the cumulative size of the Folders contained within. The Finder’s list view is my favorite way to view the folders and files within the macOS Finder, because it provides a wealth of information via columns that can be sorted on.


 0 kommentar(er)
0 kommentar(er)
